ただし、デフォルトだとCtrl+CやCtrl+VはViのキーバインドではなく、標準のコピー、ペーストになっている。
Ctrl+Cやコマンドキャンセル、Ctrl+Vはブロック選択なので、使いたい人は使いたいだろう。
実は、これらを有効に(つまりViと同様のキーに)するのは簡単。
Visual Studioのメニュー
「ツール」→「オプション」と選択し、ダイアログで
「ViEmu - General」のタブを開く。「Keyboard...」を選択し以下の画面へ。
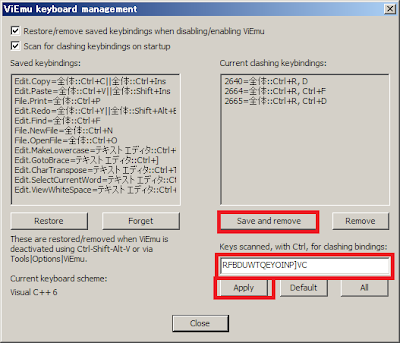
重要なのは右下の「Key scanned, with Ctrl...」とあるテキストボックス。
ViEmuはここにある文字とCtrlの組み合わせが、VisualStudioとViとぶつかるかどうかをスキャンする。
たとえば、このテキストボックスに「C」とある場合、ViEmuは「Ctrl+C」がVisualStudioとViとで衝突が起きるかどうかを検出する。逆にこのテキストボックスに「C」がなければViEmuはそれについては何もしない。つまりVisual Studio標準のままにする。
デフォルトでは、このテキストボックス内にはVとCは含まれない。つまり、そのまま放置しているということだ。
というわけで、この中にCとVの文字を上の画像のように入れる。そして「Apply」キーを押す。
ただし、これだけではViEmuはまだこのキーバインドを入れ替えない。
このダイアログボックスの右上のリストには、衝突が検出されたもののリストがある。
これを置き換えたい(つまり、Viのキーバインドにしたい)場合には、その下にある「Save and Remove」を押す。
これで、完了。
このダイアログのなかのリストとボタンの関係は、若干直観的ではない。理解するまでにちょっと時間がかいかる。
とりあえず、Ctrl+VやCtrl+Cを有効に(Viと同じに)したければ上のことだけやればよい

0 コメント:
Post a Comment